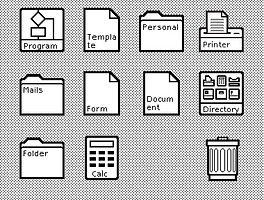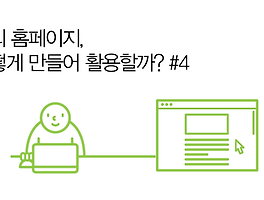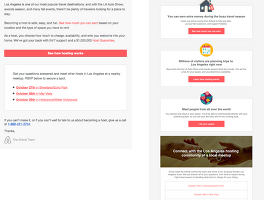들어가며
지난 글 “디자이너를 위한 엑셀 활용법”에 이어 엑셀을 실무에 사용할 수 있는 몇 가지 팁을 소개하고자 합니다. 지난 글과 함께 읽어도 좋지만 이어지는 내용은 아니니 편하게 읽어 주시기 바랍니다.
활용1. ‘0’으로 시작하는 텍스트 입력하기
셀에 입력한 단어, 숫자의 맨 앞자리가 이유 없이 사라지는 경우가 있습니다. 대표적인 경우가 등호(=)와 0(숫자 ‘영’)을 입력하는 경우입니다. 등호(=)는 함수나 계산 식을 입력할 때 사용하므로 그 뒤에 어떤 단어를 붙이면 등호가 사라지거나 입력이 되지 않고 오류를 표시합니다. 또한, 0을 맨 앞자리에 입력할 때 엑셀은 맨 앞자리의 0을 무시하기 때문에 ‘010’으로 시작하는 휴대전화 번호를 입력해도 ‘10...’으로만 표시됩니다.
이런 경우에는 셀의 맨 앞에 작은따옴표(‘)를 입력하고 이어서 단어, 숫자를 입력하면 됩니다. 작은따옴표로 시작하는 모든 내용은 셀의 형식 중 텍스트로 인식하여 무시하거나 계산하지 않습니다. 하지만 이렇게 입력된 숫자를 엑셀에서는 텍스트로 인식하므로 사칙연산은 되지 않습니다.
활용2. 단축키로 쉽게 복사하기
Ctrl+C, V로 셀을 복사하여 붙여넣을 수 있습니다. 그런데 이렇게 복사해야할 셀이 많다면 어떨까요? 일일이 복사해서 붙여넣기를 하기보다는 복사 단축키를 사용해 보세요.
복사하고자 하는 셀을 맨 위에 두고 아래의 빈 셀들을 선택합니다. 그리고 Ctrl + D를 누르면 드래그해서 복사한 것처럼 연속 복사가 됩니다. 여러 개의 셀을 선택하지 않은 경우에는 바로 위의 셀이 복사됩니다. 또한, Ctrl + R을 누르면 현재 위치 바로 왼쪽 셀의 값을 복사합니다. Ctrl + D와 R을 이용하면 넓은 영역의 셀도 한꺼번에 복사할 수 있습니다.
활용3. 중복 값 제거하기
데이터 안에 중복 값이 있는 경우가 많습니다. 중복 값을 제거하거나 따로 표시해주려면 어떻게 해야 할까요? 엑셀 2013에 있는 ‘중복된 항목 제거’를 이용하거나 ‘조건부 서식’에서 중복 값을 강조해줄 수 있습니다.
활용4. 똑똑한 자동 채우기
셀의 오른쪽 아래 끝에 마우스를 위치시키면 마우스 포인터가 화살표로 변합니다. 이때 아래로 쭉 드래그하면 단어나 수식이 복사됩니다. 1, 2, 3과 같은 연속된 수가 있다면 복사된 셀을 수만큼 연속된 수가 자동으로 입력되기도 하는 매우 편리한 기능입니다. 2, 4, 6처럼 2의 배수를 입력하면 똑똑한 자동 채우기는 알아서 2의 배수로 채워 줍니다. 1, 2 등 정수뿐 아니라 요일(월, 화, 수 …), 월(Jan, Feb, Mar …), 심지어 12간지(자, 축, 인, 묘…)도 가능합니다.
이런 편리한 자동 채우기를 더욱 똑똑하게 만들어 봅시다. 엑셀의 [옵션], ‘고급’ 탭으로 들어가 [사용자 지정 목록 편집]을 누릅니다. 이미 입력되어 사용할 수 있는 자동 목록들이 나타납니다. 여기서 [추가]를 눌러 ‘새 목록’을 만들 수 있습니다. 여기에 새로운 목록을 채워 넣을 수 있습니다. 목록의 구분은 줄 바꿈(엔터)로 합니다.
마치며
지난 글(http://slowalk.com/2303)에 이어 디자인 작업에 엑셀을 활용할 수 있는 방법을 알아보았습니다. 어려운 수식으로만 연상되는 엑셀은 데이터 가공과 편집에 능한 아주 편리한 도구입니다. 잘만 활용하면 업무 능률을 크게 높일 수 있는 똑똑한 도구입니다. 포토샵, 일러스트레이터와 같은 그래픽 도구에서 벗어나 자기만의 능률 향상 도구를 찾아보고 만들어 보는 것은 어떨까요? 평소 귀찮아했던 작업의 문제를 찾고 해결하는 도구를 만드는 과정, 그 자체가 훌륭한 디자인일 테니까요.
by 북극곰 발자국
'Technology' 카테고리의 다른 글
| 빅데이터에 이어 생활데이터의 시대가 온다 (0) | 2016.03.14 |
|---|---|
| 마이크로 콘텐츠 이해하고 사용하기 (0) | 2016.03.03 |
| 컴퓨터 아이콘의 위대한 역사 (0) | 2016.03.02 |
| 우리 홈페이지, 어떻게 만들어 활용할까? (4) (0) | 2016.02.26 |
| 오래된 공중전화부스를 무료 와이파이존으로 (1) | 2016.02.05 |
| 에어비앤비 이메일 스페셜리스트가 말하는 이메일 마케팅 노하우 (1) | 2016.02.03 |
| 서비스를 제공할 때 써보면 좋은 서비스들 (0) | 2016.01.22 |
| 2016 꼭 알아야 할 웹 디자인 트렌드 (0) | 2016.01.11 |